How I Use an Upload Plugin in Wp
Wondering how to apply FTP to upload files to WordPress site? No worries, we've got this covered. File Transfer Protocol or FTP is a pretty unproblematic way of uploading files like media, themes, or plugins directly to your WordPress hosting.
What is FTP?
File Transfer Protocol, in brusque FTP, is a method for transferring files between a customer and server on a calculator network.
You can upload your WordPress files to your server to install WordPress for your domain. You tin also apply FTP to upload and download other files such as themes, plugins, media and and so on.
Why practice you demand FTP?
Now y'all might be thinking why to
Sometimes, when you can't upload files using regular WordPress upload feature in the dorsum-terminate, FTP is simply the all-time pick to handle that process.
Not matter whether you are trying to upload bulk large size images that exceed your upload limit, or trying to install many plugins at the same time, FTP might be an easier way than doing it through WordPress dashboard.
So once more,
FTP is non used for uploading files merely, merely too for downloading or deleting them. Sometimes, y'all might get in trouble after installing a new theme or plugin and you can't fifty-fifty log in to your admin expanse to solve the outcome.
What'southward the best way then?
Well, you can simply access your WordPress hosting using FTP, navigate to theme or plugin directory and delete the theme or plugin that caused the result. or Restore your WordPress files from a previous backup.
Very uncomplicated. Isn't it?
So, How to Utilise FTP to Upload Files to WordPress?
Normally, you will be able to upload common files with regular sizes through your admin panel. Withal, some WordPress hosting companies might have a limitation on bulk uploading from the dashboard.
Thus FTP is the all-time solution for anyone to bulk upload any files like themes, plugins, and images on their hosting.
Let's learn how to practice that.
Download an FTP customer
Commencement, download and install whatsoever FTP customer for your computer blazon. Yous may try installing whatsoever of the following these:
- FileZilla (Windows, Mac, Linux | Complimentary)
- Cyberduck (Windows, Mac | Free)
- WinSCP (Windows | Free)
- Core FTP (Windows | Free)
We are using Filezilla to take screenshots for this tutorial. Yous will see the almost similar interface to whatsoever of those FTP clients. And then, Allow's kickoff connecting your FTP with the hosting server.
To employ an FTP client and connect it with your web server, you need login credentials with proper admission. If you do not have FTP login credentials, and then contact your hosting service provider.
Get Your FTP Admission
Normally, you lot take received your FTP client credentials while signing up for your hosting.
Y'all can also look for the "FTP Accounts" pick/link in your hosting account/dashboard. If y'all are using Bluehost, you may discover FTP information under the Bluehost dashboard > Advanced > FTP menu.
If your hosting offers cPanel, you will find an choice similar this:
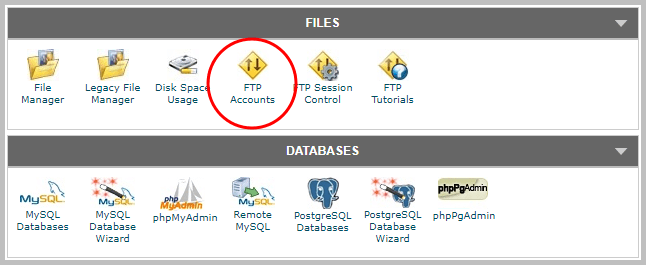
Click on FTP accounts, on the next page, you volition encounter a list of your FTP Accounts. Click on Configure FTP Customer.
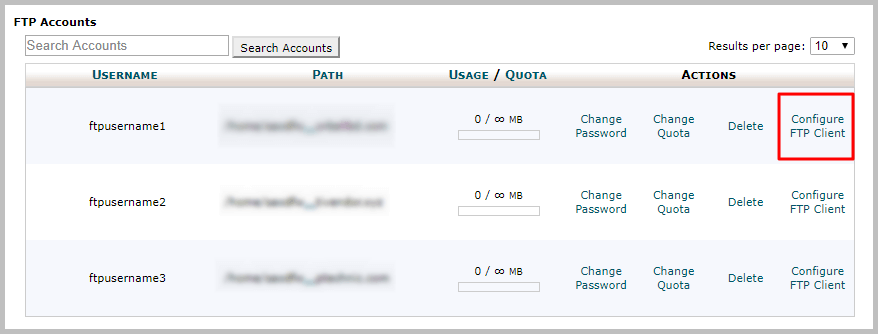
You will encounter manual settings like FTP username, server, and port info to configure your FTP client. To get the countersign, click on "Alter Password" and reset your FTP countersign.
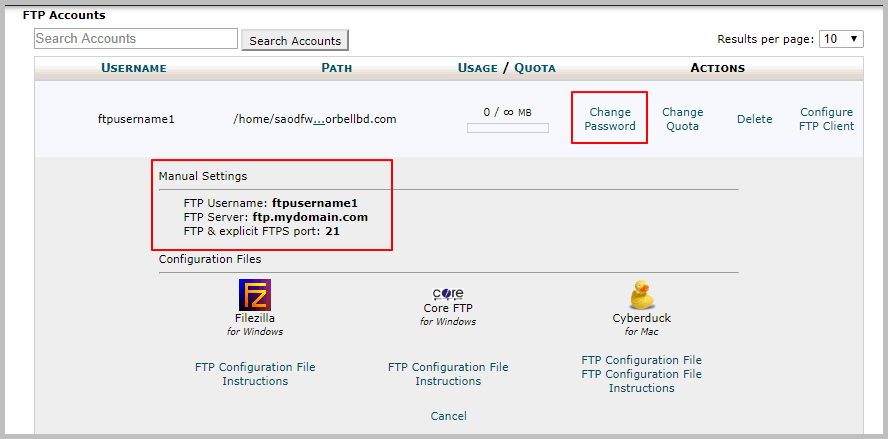
If you nonetheless can't your FTP credentials, endeavor calculation a new FTP account or contact your hosting provider.
If you are prepare now,
Connect your FTP with the Hosting Server
Open up the FTP client and navigate to "File > Site Director". A new popup will appear where you can add the necessary information to connect to your hosting.
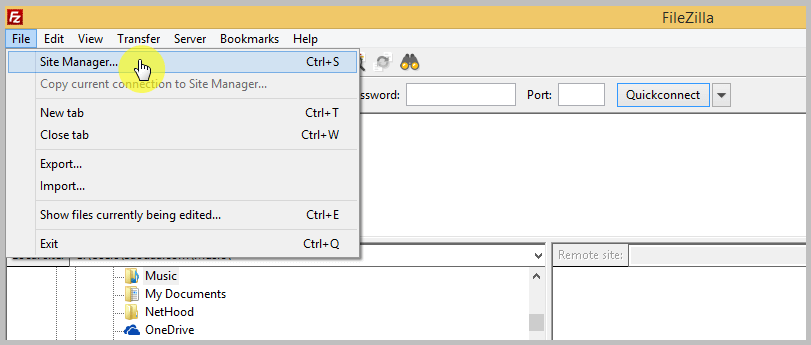
Click on the "New Site" button and provide your website name.
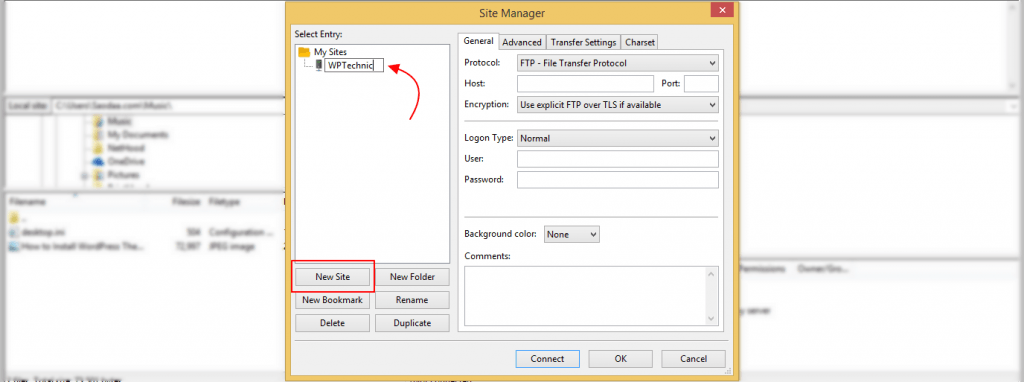
At present on the right-mitt side, select FTP – File Transfer Protocol, enter your Hostname, port, username, and password to connect with your website.
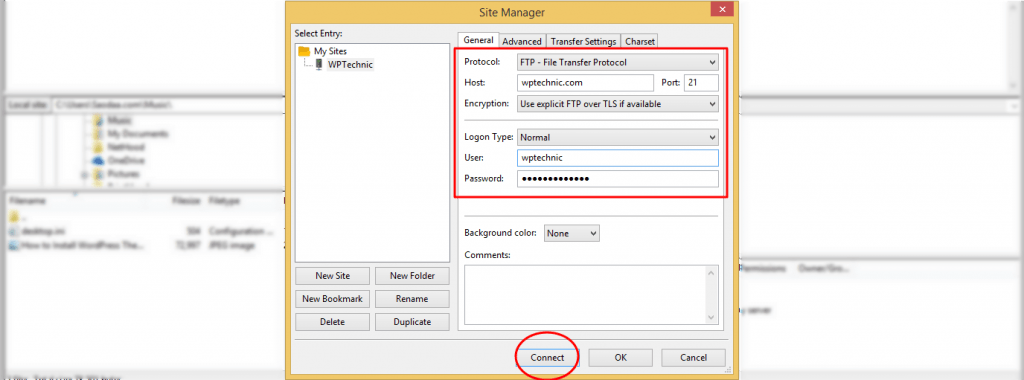
You tin enter your domain name or IP address in
If everything is skilful, click on the "Connect" button. FileZilla will salve this info and will effort to connect to your hosting.
A certificate popup will appear to confirm your connection with the hosting server. Mark the box as checked adjacent to "Ever trust certificate for time to come sessions" and click on the OK push to proceed.
This certificate popup is commonly shown when yous are trying to make the connection to whatever server for the get-go time.
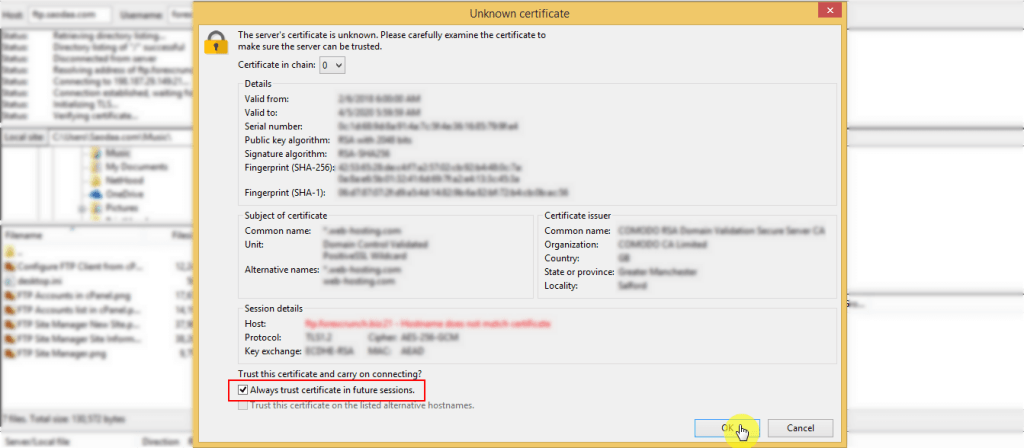
Once connected successfully, you will see the list of files and folders of your website under the 'Remote site' column on your right-hand side.
Whereas, 'Remote site' on the right-mitt side shows your website files, 'Local site' on the left-hand side shows all the files and folders of your computer.
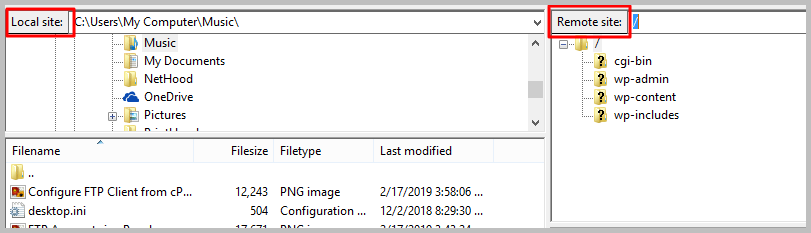
Upload your files to Specific directory
To make this tutorial and prove you an example, we will try uploading a plugin to our WordPress site, and activating information technology.
NOTE: WordPress requires sure file types to exist uploaded and stored in certain location. For example, you should upload WordPress plugins to /wp-content/plugins, themes to /wp-content/themes location, and images to /wp-content/uploads.
Now, on the 'Remote site' column, navigate to the path /wp-content/plugins.
Select your plugin from the local site column. If the file is in a
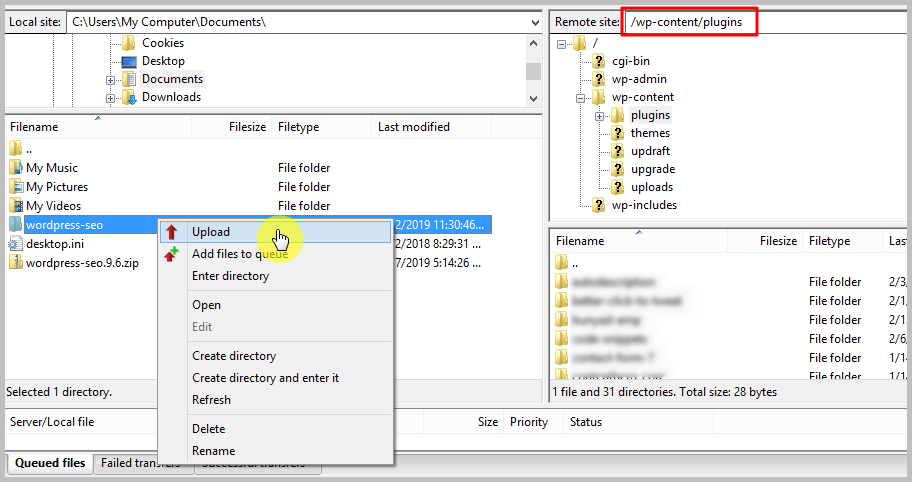
That's information technology, you lot are done with the FTP role.
Actuate your Theme or Plugin from Dashboard
Now, login to your WordPress admin area and navigate to Plugins >> Installed Plugins. You lot will see that your plugin has been uploaded successfully on your website.
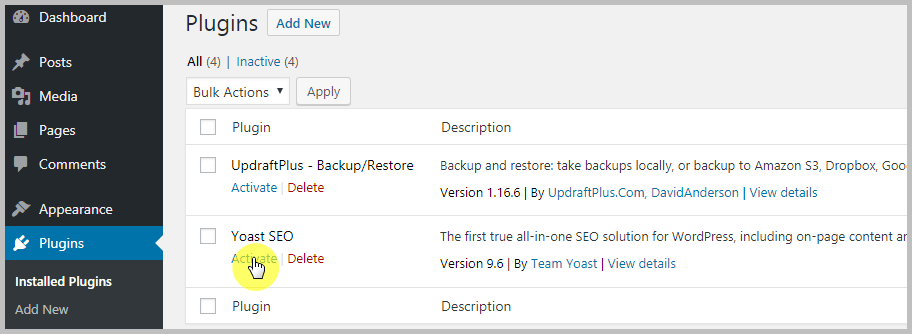
Similarly, if yous wanted to upload a theme to your WordPress site, simply upload it to /wp-content/themes and activate information technology from your WordPress admin surface area.
Download WordPress files using FTP
Not only uploads, just yous tin besides download whatever files from your hosting using FTP. The process is very elementary and easy.
Simply navigate to the directory where the folder/files are located from the "Remote-site" column. Correct-click on it, and click on "Download".
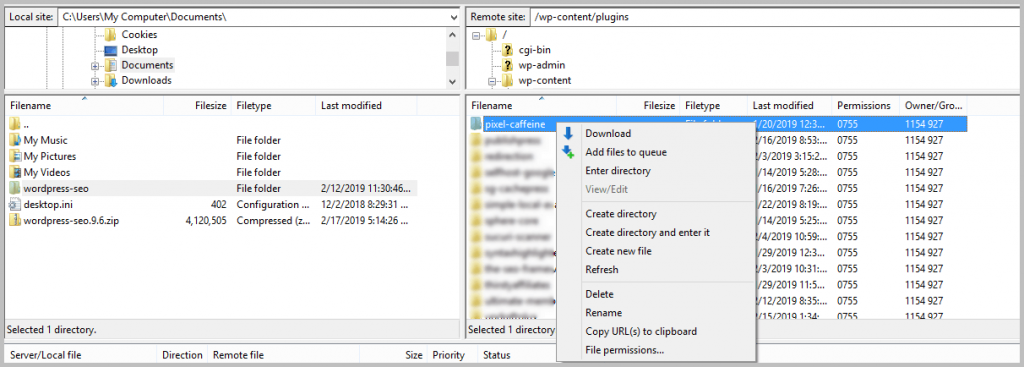
By this fashion, y'all can as well fill-in all of your WordPress files. Select all the folders and files, correct click on them, and click 'Download'.
However, be noted that this is only the backup of your WordPress files which contains themes, plugins, and images only.
This backup doesn't include your other contents like posts, pages, any kind of user information, and and then on. You need to also perform database backup to back up those contents.
Conclusion
I promise this guide helped you larn how to utilise FTP to upload files to your WordPress site.
If you liked this tutorial, experience free to share it on social media with your friends and fellows.
If I missed anything, permit me know by leaving a comment beneath correct now.
ellsworthfichn1955.blogspot.com
Source: https://www.wptechnic.com/how-to-use-ftp-to-upload-files-to-wordpress/
0 Response to "How I Use an Upload Plugin in Wp"
Post a Comment